Sharing a keyboard and mouse with Synergy (Second Edition)
By Anderson Silva and Steve 'Ashcrow' Milner
Synergy is an open source project that allows you to share a keyboard and a mouse among several different computers, each connected to some sort of monitor, without any extra hardware (e.g., KVM switches). Synergy runs over the network, and can be used with several different operating systems.
Synergy runs as a client/server application, where the server is the computer that will have the keyboard and mouse attached to it, and all others will connect as clients. Switching from one display to another is only a matter of moving the mouse to the edge of the screen, and Synergy will detect the mouse pointer leaving one screen and entering another.
Advantages of using Synergy
- You can copy and paste between computers, because Synergy merges clipboards across the systems.
- It synchronizes screen savers (lock screens), so they start up at the same time.
- If you have an old computer or laptop, you can use it as a Synergy client through an SSH session, and you can make your multi-computer environment behave like a multi-display workstation.
Installing Synergy
If you use a Debian-based distribution, you should be able to run:
sudo -c apt-get install synergy
While on an RPM-based distribution, you can install by running:
As root:
yum install synergy
Setting up Synergy as the server
Create a config file called synergy.conf. (You may place it in /etc or in ~/.synergy.conf.) Below is a basic example of the synergy.conf file that configures a client workstation to the right of the server. Notice that, under the options section, we have turned on screensaver synchronization.
section: options screenSaverSync = true end section: screens server.hostname: client.hostname: end section: links server.hostname: right = client.hostname client.hostname: left = server.hostname end
The screens section defines what screens are available. In the links section, the screens are set up relative to each other.
You can find more detailed configuration options at Synergy's configuration file format page.
Starting up Synergy as the server
As your regular (non-root) user, start the server:
synergys --config /etc/synergy.conf
The Synergy web site also has a dedicated session for auto-starting the Synergy server on different platforms.
Setting up Synergy as the client
- Make sure you have installed the Synergy package on your client machines, just as you did on the server.
- Make sure your client and server have defined hostnames other than localhost. If not, you can still use an IP address to designate Synergy's hostname.
- Make sure you are logged in to your X environment.
- Don't run synergyc as root
- Open a terminal, and start up the client:
synergyc -f server.hostname
If the connection is successful, you will see the message below, as part of the output from the connections:
NOTE: synergyc.cpp,247: connected to server
If the connection fails, the client will keep trying to re-connect a few
more times, but we recommend you look at
Synergy's troubleshooting
page. Once you have successfully connected the client and the
server, you can remove the -f option
from the synergyc command, and it will run as a background process on
your computer.
Firewall
As with any good server-client application, it is important to remember that you may need to configure your firewall to allow the connections between synergys and synergyc to be established. Synergy runs on port 24800 by default, but by using the -a option, you can customize the server to listen on a different socket.
Privacy
Note that, if you will be using Synergy over a network that is shared with other users, you may want to look into wrapping your usage with stunnel or SSH.
Synergy+
Since 2006, there haven't been any updates to Synergy. Since then, a 'maintenance fork' has been created and called Synergy+ (synergy-plus). The new project has posted a list of fixes its developers have implemented so far, and issues they want to fix or implement in future releases, including the implementation of secure connections between client and server.
QuickSynergy
To make life even easier, two developers from Brazil, César L. B. Silveira and Otávio C. Cordeiro, have developed a GUI for configuring Synergy. Quicksynergy is available in several Linux distributions, and is also available under Mac OS X (Leopard).
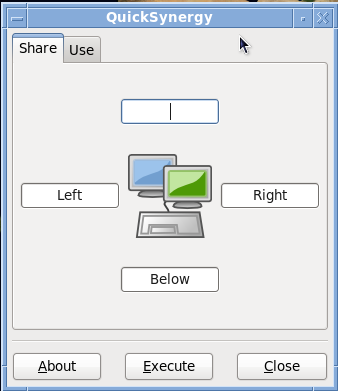
Install Quicksynergy on both client and server machine.
The 'Share' tab is for your server, and the 'Use' tab for your client.
Conclusion
With Synergy set up and installed, you no longer have to envy coworkers with multi-monitor setups, and you will be able to breathe new life into your old computers and displays.
Acknowledgments
Anderson and Steve would like to thank Brenton Leanhardt for catching a couple of bugs in this article. Thanks, man!
For more information visit http://synergy2.sourceforge.net/.
The original article was published on October 18th, 2007 by Red Hat Magazine, and has been revised for the February 2010 issue of Linux Gazette.
Talkback: Discuss this article with The Answer Gang
Anderson Silva
![[BIO]](../gx/authors/silva.jpg)
Anderson Silva works as an IT Release Engineer at Red Hat, Inc. He holds a BS in Computer Science from Liberty University, a MS in Information Systems from the University of Maine. He is a Red Hat Certified Engineer working towards becoming a Red Hat Certified Architect and has authored several Linux based articles for publications like: Linux Gazette, Revista do Linux, and Red Hat Magazine. Anderson has been married to his High School sweetheart, Joanna (who helps him edit his articles before submission), for 11 years, and has 3 kids. When he is not working or writing, he enjoys photography, spending time with his family, road cycling, watching Formula 1 and Indycar races, and taking his boys karting,
Steve 'Ashcrow' Milner
![[BIO]](../gx/2002/note.png)
Steve 'Ashcrow' Milner works as a Security Analyst at Red Hat, Inc. He is a Red Hat Certified Engineer and is certified on ITIL Foundations. Steve has two dogs, Anubis and Emma-Lee who guard his house. In his spare time Steve enjoys robot watching, writing open code, caffeine, climbing downed trees and reading comic books.

